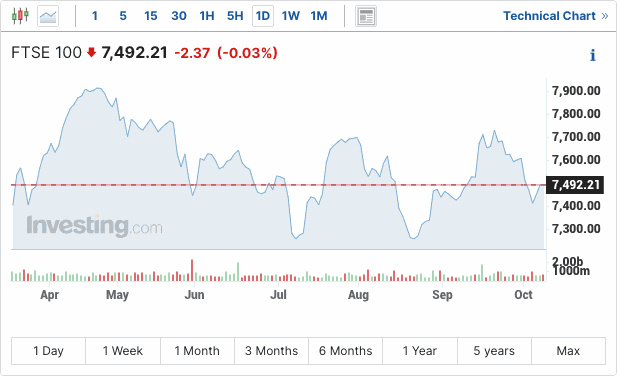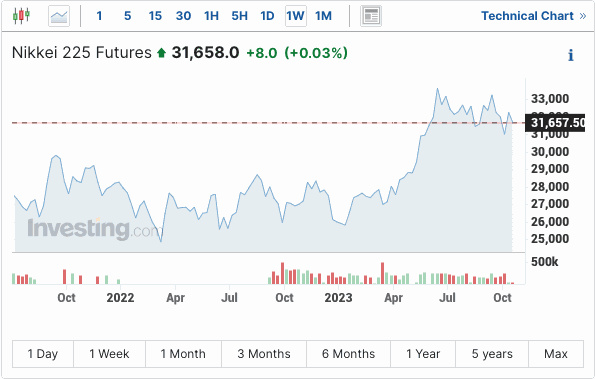在使用Word文档编辑内容时,有时会发现文字下方出现了绿色波浪线,给文档带来了不美观的影响。如何去除这些绿色波浪线呢?下面将详细介绍去除绿色波浪线的方法。
1. 取消拼写和语法检查:
1) 打开需要编辑的Word文档。
2) 在顶部菜单栏中点击“工具”,在下拉列表中选择“选项”。
3) 在弹出的选项窗口中,选择“拼写和语法”选项。
4) 取消“键入时检查拼写”和“键入时检查语法”两个复选框。
5) 点击“确定”按钮保存修改。
2. 隐藏标记错误处的下划线:
1) 打开需要编辑的Word文档。
2) 在顶部菜单栏中点击“审阅”,在下拉列表中选择“语言”。
3) 在弹出的菜单中点击“设置校对语言”。
4) 根据需要选择文字下方有绿色波浪线的文字种类。
5) 点击“确定”按钮保存修改。
3. 使用忽略功能:
1) 打开需要编辑的Word文档。
2) 在文档页面的左上角,用鼠标点击【文件】。
3) 在弹出的菜单中选择“选项”,进入选项窗口。
4) 在选项窗口左侧选择“校对”选项。
5) 在右侧的“自动更正选项”中点击“拼写”。
6) 根据需要选择“将文字改为大写字母始终不标记为错误”、“将带有数字的文字始终不标记为错误”等选项。
7) 点击“确定”按钮保存修改。
4. 取消拼写和语法检查:
1) 打开需要编辑的Word文档。
2) 在顶部菜单栏中点击“文件”。
3) 在弹出的菜单中选择“选项”,进入选项窗口。
4) 在左侧列表中选择“校对”。
5) 在右侧选项中将“键入时检查拼写”和“键入时标记语法错误”勾选框取消勾选。
6) 点击“确定”按钮保存修改。
5. WPS中去除绿色波浪线:
1) 运行WPS,打开或新建一个Word文档。
2) 点击右上角的“文件”按钮,找到“选项”按钮。
3) 在弹出的选项窗口中选择“拼写检查”。
4) 将里面所有勾选都取消,然后点击“确定”按钮。
5) 返回到文档中,原先存在的绿色波浪线已经消失了。
通过以上方法,我们可以轻松去除Word文档中的绿色波浪线,使文档展现出更加整洁和专业的外观。
希望以上方法能够帮助到大家,欢迎尝试并分享给其他需要的人。