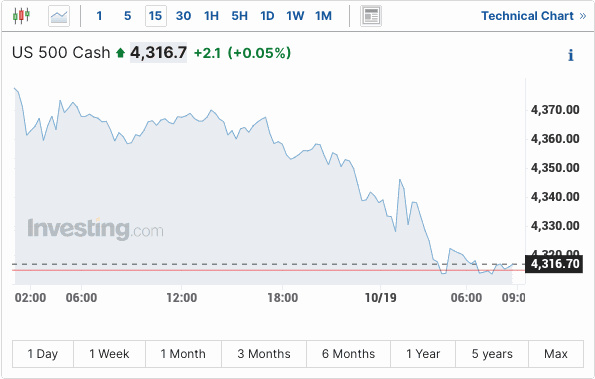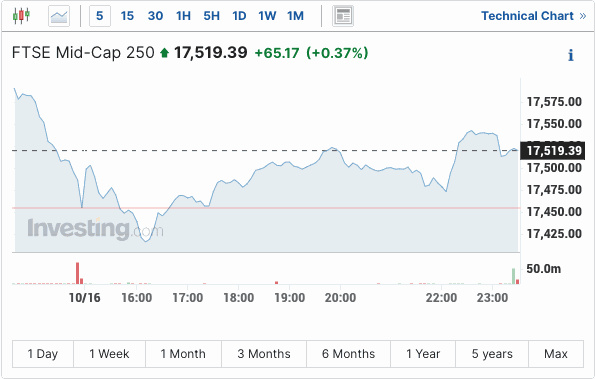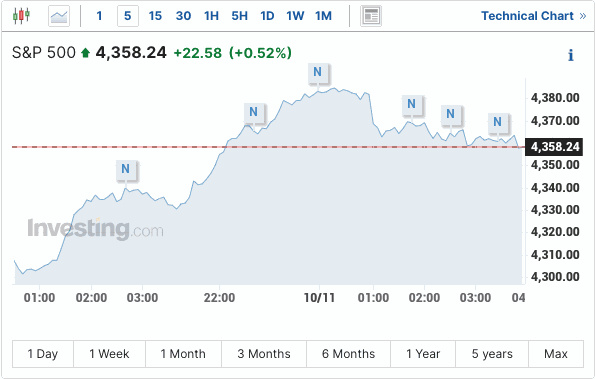一、了解CAD布局颜色的意义
在CAD设计中,布局颜色的改变可以大大提升图纸的美观性和可读性。它不仅可以帮助我们区分不同的图层和元素,还能在展示和打印时,让图纸更加清晰明了。我将分步为您介绍如何改变CAD布局的颜色。
二、更改布局颜色前的准备
在开始改变布局颜色之前,请确保您已经打开了所需的CAD文件,并且已经进入布局空间。
1.打开CAD文件,进入布局空间。
2.在“图层”面板中,选中需要更改颜色的图层。
3.点击“图层”面板下方的“颜色”按钮。三、设置布局颜色
1.在弹出的“选择颜色”对话框中,您可以看到各种颜色供您选择。
2.如果您知道具体的颜色代码,可以直接在“颜色代码”栏中输入。
3.选择合适的颜色后,点击“确定”。四、应用布局颜色
1.在“图层”面板中,找到已更改颜色的图层。
2.双击图层名称,打开“图层设置”对话框。
3.在“颜色”栏中,您可以看到已更改的颜色。
4.点击“确定”后,布局颜色即可更改。五、保存布局颜色设置
1.为了确保下次打开文件时布局颜色依旧,请点击“文件”菜单下的“另存为”。
2.在弹出的对话框中,选择保存位置和文件名,点击“保存”。
3.在保存时,确保勾选“保存布局设置”。六、批量更改布局颜色
如果您需要批量更改多个图层的布局颜色,可以采用以下步骤:
1.在“图层”面板中,选中所有需要更改颜色的图层。
2.点击“图层”面板下方的“颜色”按钮。
3.选择合适的颜色,点击“确定”。
4.确认更改后,所有选中图层的布局颜色都会统一更改。七、布局颜色的高级设置
1.在“图层”面板中,双击图层名称,打开“图层设置”对话框。
2.在“颜色”栏中,除了选择颜色外,还可以设置透明度、颜色模式等。
3.根据实际需求进行设置,点击“确定”应用。八、布局颜色调整技巧
1.在更改布局颜色时,建议先选择一种颜色,再根据需要调整其他图层。
2.避免使用过多颜色,以免影响图纸的美观性。
3.在调整颜色时,注意颜色的搭配,使图纸更加协调。九、布局颜色与打印
在打印图纸时,布局颜色的设置也会影响打印效果。以下是一些注意事项:
1.在打印设置中,选择合适的打印颜色模式,如灰度、彩色等。 2.确保打印机的颜色设置与CAD文件中的布局颜色一致。
十、布局颜色与图层设置的关系
布局颜色与图层设置密切相关。在更改布局颜色时,请确保图层设置正确,以免影响图纸的显示和打印效果。
通过以上步骤,您已经学会了如何改变CAD布局的颜色。在今后的设计工作中,合理运用布局颜色,将使您的图纸更加美观、易读。希望小编对您有所帮助。